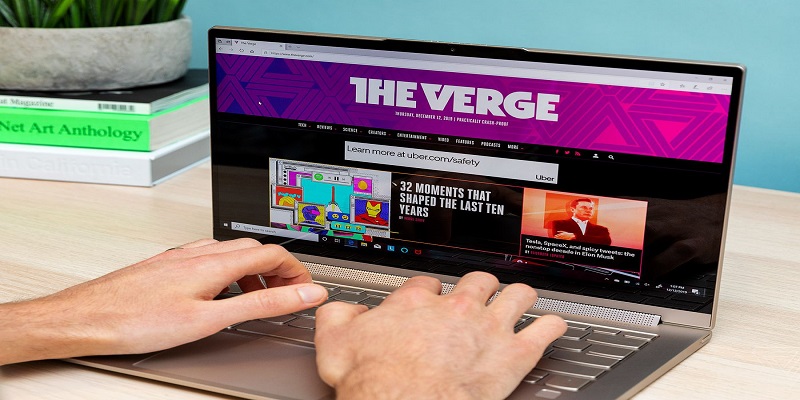If you’re having serious problems with your Windows 10 laptop or PC, you might want to consider resetting it to factory defaults. It’s similar to performing a Windows 10 ‘factory reset.’ There could be a number of reasons why you need to reinstall Windows 10. And, happily, Microsoft has provided many options for rapidly resetting Windows 10. And in this blog, we’ll look at the techniques for resetting Windows 10, Microsoft’s most recent and greatest operating system. Hence if you follow the below techniques strictly and in case your problem is a result of software issues within your system – it should definitely be resolved. Otherwise, it should be a high time you will need a laptop chip level service.
Causes:
Examine the possible causes of the problem you’ve been having with your laptop. Perhaps you can resolve the issues without resorting to a factory reset. Because a system restore will totally erase all of your data, that might not be a smart idea to do so for any reason. Before deciding to use the factory reset option, look into the usual remedies for the most prevalent problems. Please keep in mind that a factory reset should only be used as a last resort if all other options have failed to resolve the problem.
The Techniques To Factory Reset Windows 10:
If you’ve done everything and still can’t cure the problem, it’s possible that you’ll need to factory reset your Windows 10 operating system. To find the options to reset your PC, go to the ‘Settings’ option. Here are the specific steps you’ll need to take.
- Look for ‘Settings’ under the ‘Start menu.’ Alternatively, type ‘Settings’ into the search box and look for it.
- Find and select ‘Update & Security’ from the ‘Settings’ menu.
- Select ‘Recovery’ from the menu.
- You should see two options on the next menu: ‘Restore This PC’ and ‘Enhanced Startup.’
- Under the ‘Reset This PC’ option, click the ‘Get Started’ button.
- This step will bring you to the next window.
- Clicking to Keep My Files will now delete all of your system’s files and settings. Your personal data files, on the other hand, will remain unchanged. The list of all the programmes that will be uninstalled from your Windows 10 PC will now appear on the next screen. Once the setup is complete, the list of apps that have been uninstalled would be accessible on your new desktop. This will serve as a checklist for the apps you’ll be restoring just after factory restoration is finished. Continue by clicking the ‘Continue’ button.
- Windows will show you what it is planning to do with your options on the next screen.Click on Reset.
- If you select ‘Delete Everything’ in the previous step, you will be presented with two options: Just Delete the Files or Change Slightly and Clean the Drive.
- If you wish to resolve a problem that has been tormenting you on your laptop, you must select the first option. After the reset, you can continue to use your laptop.
- If you intend to sell your laptop, the second option, delete files and clear the drive, is the ideal choice. The option will wipe out all traces of anything you will have on the computer and restore it to its original state.
- You’ll see a confirmation box after selecting any of those other options, and the program will begin erasing the data. The wiping process will take longer if you have chosen to delete files and clear the drive. This is due to the fact that the utility will erase your hard disc numerous times, ensuring that no evidence of your previous files remain.
That should now successfully reset Windows 10 on your laptop. Your laptop will also restart multiple times during this procedure. Please keep in mind that completing the activity will take several minutes. During the reset procedure, your gadget will reboot many times. You probably wouldn’t be able to use the computer till the wiping procedure is completed.Allow it to complete the procedure without interrupting it by turning it off. Therefore, when you start resetting Windows 10, make sure your laptop is connected to a stable power supply. To ensure whether the problem is solved you can consult dell service center in Chennai.
Windows 10 Factory Reset – After The Reset:
You can start installing the software again after the laptop has been reset and restarted. Start using your laptop after configuring all of your options. Check to see if the problem has been solved. If the problem persists, it may be due to a hardware malfunction. It’s possible that you’ll need to go to Rousant Systems laptop services in Chennai.